Cannot Create Partition There Are No Free Mbr Slots
There are no changes in the partition table as compared to ESXi 6.0 and ESXi 6.5. From ESXi 5.X, older MBR partitioning system is replaced with a GPT style partition table. Let’s take a look at ESXi partition table. How to Check ESXi Partition Information. While the first two methods are good for converting non-system hard drives from MBR partition style to GPT, mbr2gpt is the ultimate tool for converting any kind of drive to GPT. There are third party tools like MiniTool Partition Wizard, Disk Genius, Partition Magic that can easily and safely convert any type of partition style.
- Cannot Create Partition There Are No Free Mbr Slots Online
- Cannot Create Partition There Are No Free Mbr Slots Free
Recovered files can't open in any other supported programs
In general, there are 4 causes for the issue that recovered files can't open:
1. File records in the file system got corrupted and you recovered files with original names.
2. Errors occurred during the process of scanning or saving.
3. Files are already overwritten or corrupted before recovery.
4. The disk has physical issues.
Here are the suggestions:
1. Restart the program and then load the previous recovery result, which just takes dozens of seconds.
2. Try saving some files with the original names as well as files in the More Lost Files or All RAW Files folder.
3. If there are no files with the original names, please check by getting into the Show More Partition option to load other partitions.
4. However, if the recovered files still won’t open, errors may occur during the process of the first scanning. In this case, you may rescan the drive and save files during the process of scanning.
If you have any further questions, please contact [email protected]
When you are setting up a new hard drive in Windows, you’ll be asked to choose between GPT (GUID Partition Table) and MBR (Master Boot Record). It’s understandable if you are puzzled by that question, as GPT and MBR are not common terms that we hear every day. In this article, you’ll know what they are, how to identify which partition table your hard drive is using and how to convert disk GPT to MBR and vice versa.
What do Master Boot Record (MBR) and GUID Partition Table (GPT) Do?
Before you start using the hard disk, you have to partition it. And this information about partition is stored and governed by GPT and MBR. The information consists of where the partitions begin, so the OS will know which partition is bootable and which segments belong to which partition.
Cannot Create Partition There Are No Free Mbr Slots Online
Architecturally both are different but performs the same function – providing details of the partitions in the hard drive.
MBR (Master Boot Record)
MBR is the old version of partition scheme and requires BIOS mode for booting Windows. It is located at the beginning of the disk drive and holds the information of logical disk. Apart from that, MBR also contains boot loader – a code that loads bigger boot loader from different partitions on the disk drive.
The drawback of this partition table is that it supports only four primary partitions, each with 2TB in size. If you want more partitions, you have to set one partition as “extendable partition” and create more sub-partitions. This will not be useful if you are having big storage drive.
Another drawback is, MBR has only one place, that holds the information of partitions and boot data on the drive. If it gets corrupted, then the entire disk drive becomes unreadable. If you don’t have a backup of the data, it’s manually not possible to restore data after MBR corruption.
GPT (GUID Partition Table)
GPT is the latest version and requires (a must) UEFI mode to boot. In GPT, you can create unlimited partitions on the hard drive and each partition can have up to 256TB size. GPT stores numerous copies data as primary and secondary partition tables in the hard disk. So, it can recover data if primary tables are corrupted. It can detect errors and try to recover data from it.
Now, if you want to change the partition table for various reasons, you need to know which one your computer hard drive is using.
And how do you find out?
Use These Methods to Know Which Partition Table Your Hard Disk Is Using
There are two ways to check which partition table your disk is using – you can use the Command Prompter or you can use disk management tool. Let’s see how to use these two.
Cannot Create Partition There Are No Free Mbr Slots Free
Method #1: Using Command Prompt
You can use Diskpart Command to check which partition table your disk is using. You have to open the Command Prompt as an Administrator. To do that, press Windows button + X and select “Command Prompt (Admin)” or you can right-click the start button and run Command Prompt as an administrator.
Then, type the command diskpart, press Enter, and type command list disk.
It will show you a list of the connected disks. If the disk is GPT , you’ll see an asterisk (*) under “Gpt” column. If it is an MBR, Gpt column will be blank .
Method #2: Using Disk Management Tool
You can check which partition table your disk is using with Disk Management Tool contained within Windows. You can access it by right-clicking the Start menu or by pressing Windows button + X and choose “Disk Management.” Another way is to press Windows button + R and type “diskmgmt.msc” in the dialog box and press Enter.

In the Disk Management box, select the disk you want to verify. Then, right-click it and choose “Properties.” Then, select “Volumes.” On the right-side of “Partition Style,” you will either see “GUID Partition Table (GPT)” or “Master Boot Record (MBR)” based on the disk being used.
How to convert GPT to MBR or (MBR to GPT) in Windows 10
To convert disk GPT to MBR or disk MBR to GPT, you first have to wipe-off the contents of the disk. So, it’s important that your data is backed-up before proceeding with the conversion process. Else you cannot recover lost data after GPT to MBR conversion.

The conversion process will clean up all the data and partition tables of the disk, then you will change it to the new form of partition structure and arrange it from start again.
This process might take little longer, but it’s a guaranteed way of escaping from data loss or problems with partitions. There are third-party tools available, which promises MBR to GPT conversion without any data loss. But Microsoft hasn’t officially supported these tools, and you might want to backup your data before you run into any data loss problem.
Option #1: Using Command Prompt
From Command Prompt, you can use Diskpart Command. The Diskpart Clean Command will let you modify disks and partitions that appear unmodifiable and locked in the Disk Management tool.
Run Command Prompter as an “Administrator,” and type below mentioned commands in the dialog box. Press Enter after each command:
• Diskpart
• List disk
This will show you the list of all the disks on your PC. Note down the disk number you want to convert.
Now type below command and press Enter after each command:
• Select disk <number>
• Clean
This command will wipe out all the data in the partition and disk. So make sure you select the right disk number.
Now, to convert MBR to GPT or GPT to MBR, type either of the commands:
To convert disk MBR to GPT, type:
• Convert gpt

To change GPT to MBR, type:
• Convert mbr
And you have successfully converted between the partition tables.
Option #2: Using Disk Management Tool
First, open Disk Management and find the disk you want to convert. Right-click on the each of the partitions on the disk and select “Delete Volume.” Repeat this procedure until all partitions have been removed on the disk.
Once all the partitions have been removed, right-click on the disk and select “Convert to GPT Disk” or “Convert to MBR Disk.” You get this option only when all partitions have been removed or wiped out.
To create new partitions, right-click on the “Unallocated” in the Disk Management and create one or more partitions. Then, you can move your backed-up data into these new partitions.
Converting GPT to MBR in Windows 8, 7 or Vista
Using Disk Management Tool
• Boot into your PC
• Click Start > Control Panel > Administrative Tools, then
• Click on Computer Management > Storage > Disk Management
Then, follow the above-mentioned procedure.
Using Command Prompt
Boot into Windows, then Start > Run > cmd
If your Windows is inaccessible, you can open Command Prompt by inserting Windows Installation Disc.
• Insert original Windows installation disc and Restart your PC
• Press any key to boot
• Navigate to “System Recovery Options” and click on Command Prompt
Then, type the commands mentioned in Option #1.
Conclusion
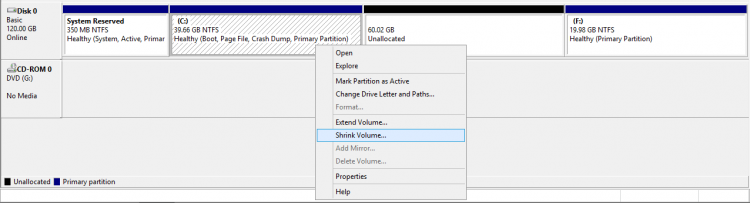
GPT is more modern and you might want to use it when setting up a disk drive. But if you want compatibility with the old version that is a system with traditional BIOS, then you’ll need MBR. Whether you are installing OS, resizing partitions or changing partition table make sure you take a backup of your data. If not, only a data recovery software can help you in recovering partitions, hard disk and lost files.